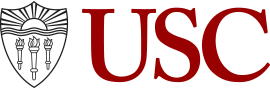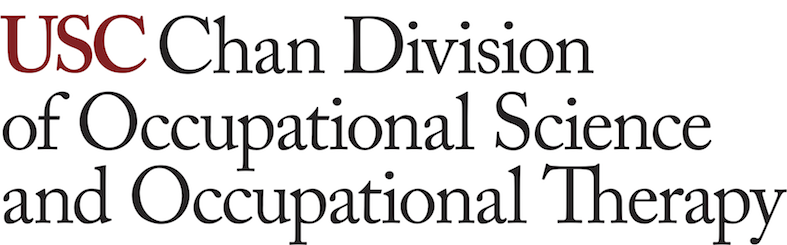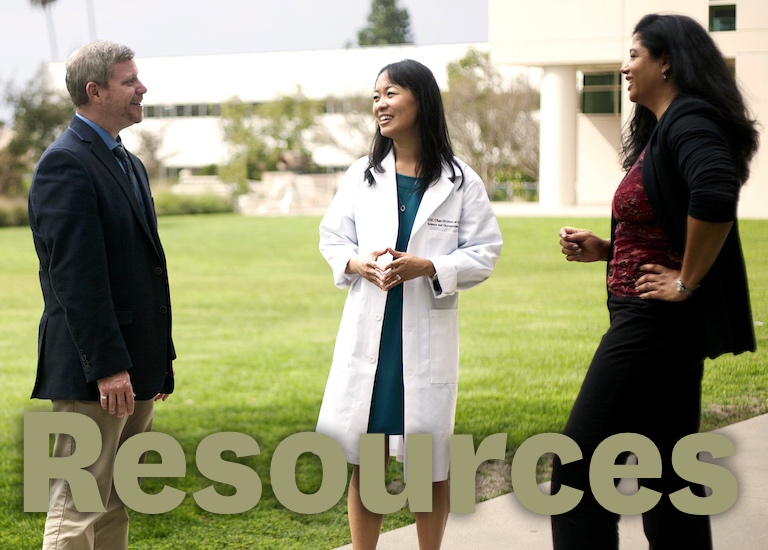IT Resources
Using the Remote Desktop / Terminal Server
Using Cisco AnyConnect VPN
To access the Remote Desktop / Terminal Server from outside of USC, you need to first run the Cisco AnyConnect VPN program to create a secure connection between your computer and USC. If you don’t have Cisco AnyConnect VPN on your computer, follow the instructions for downloading and installing Cisco AnyConnect VPN.
If you are at USC, using either the local network, or USC Secure Wireless (not USC Guest Wireless), you don’t need to run Cisco AnyConnect VPN to access the Remote Desktop/Terminal Server.
Connecting to the Remote Desktop / Terminal Server from a Windows PC
To connect to the Remote Desktop / Terminal Server from a Windows PC:
- If you are outside of USC, run Cisco AnyConnect VPN to create a secure connection between your computer and USC. (If you are at USC, you can skip this step.)
- Run the Remote Desktop Connection program. You can find this program in the Start menu. If you don’t see a shortcut to Remote Desktop Connection, click All Programs, then click the Accessories folder (on Windows 10, this folder is called Windows Accessories).
- In the Computer box, type rds.osot.usc.edu. If you’ve connected to the Remote Desktop/Terminal Server before, this box might be prefilled.
- In the User name box, type OSOT\username, where username is your Chan Division user name. This box might also be prefilled.
- Click Connect. Enter your Chan Division password in the Password box. (If you check the Remember my credentials box at the bottom, your password will be remembered for next time.) Click Okay.
- When you’re finished using the Remote Desktop / Terminal Server, make sure to log off, to return to your normal computer desktop.
Connecting to the Remote Desktop / Terminal Server from a Mac
Mac users should use the Windows App application to connect to the Remote Desktop / Terminal Server. This can be downloaded from the Mac App Store.
To connect to the Remote Desktop / Terminal Server:
- If you are outside of USC, run Cisco AnyConnect VPN to create a secure connection between your computer and USC. (If you are at USC, you can skip this step.)
- Run Windows App, from the Applications folder. (Or add it to your dock for quick access.)
- Go to Connections, then Add PC, and then enter the settings for the Chan Division Remote Desktop/Terminal Server:
- PC name should be rds.osot.usc.edu.
- Friendly name can be anything you like; it’s just a label for these settings. Something like OS/OT Remote Desktop Server would make sense.
- Use the Credentials drop-down to go to Add Credentials, and enter your username and password:
- Username should be OSOT\username, where username is your Chan Division username.
- Password should be your Chan Division password.
- The other default settings should be fine. Save. You should now be able to connect to the Remote Desktop / Terminal Server by double-clicking on the connection name you chose, under Saved PCs.
- When you’re finished using the Remote Desktop / Terminal Server, make sure to log off, to return to your normal computer desktop.
If you encounter problems installing or using Windows App, or need further help, contact Chan IT staff at .(JavaScript must be enabled to view this email address).