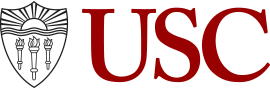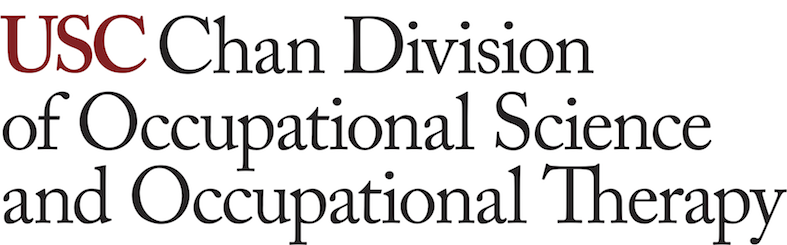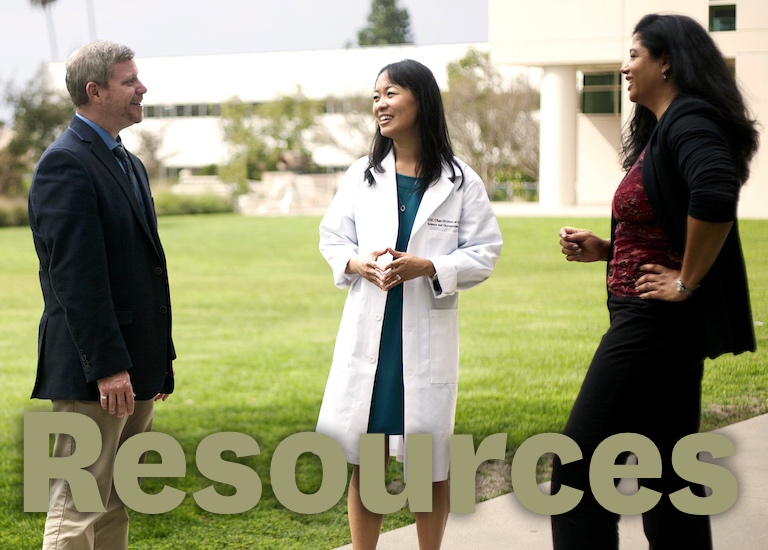IT Resources
Using Cisco AnyConnect VPN
In order to access remote services like the Remote Desktop/Terminal Server and the S: and U: drives from outside of USC, you first need to be running Cisco AnyConnect VPN (Virtual Private Network) on your computer and connected to USC. This creates a secure connection between your computer and USC, and makes sure that anything you transfer is kept private.
Downloading and Installing Cisco AnyConnect VPN
Alternatively, Mac and Windows users can download the Cisco AnyConnect VPN program (client) from USC. (You shouldn’t attempt to use any other VPN program to connect to USC.)
- Go to vpn.usc.edu. You should see a login screen.
- Use your USC NetID username and password to login. (You can leave the GROUP as 1-Wireless.) After you’ve logged in, you should see the USC WebVPN Service page.
- Click the Start AnyConnect link in the middle column.
- USC WebVPN will try to automatically install the VPN program on your computer. This will typically fail, after about a minute. Don’t panic. After it fails, you’ll be given an option to manually install the program.
- Click the AnyConnect VPN link under Manual Installation to download the installer to your computer. Once it’s finished downloading, run the installer and follow the instructions to install on your computer
Running Cisco AnyConnect VPN
Once Cisco AnyConnect VPN has been installed, you can use it to create a secure connection between your computer and USC.
- Start the Cisco AnyConnect VPN program on your computer.
- You’ll see a box for the VPN server at USC to connect to. This might be prefilled. If it isn’t, type vpn.usc.edu. Click Connect. You should see a login window.
- Enter your USC NetID username and password (not your Chan Division username/password).
- You’ll see a third box, labelled Second Password or Multifactor Authentication. Using Cisco AnyConnect VPN to connect to USC now requires two-factor authentication. This involves authorizing login using an additional device — typically a smartphone. This can be the same device that you use for single sign-on (SSO / Shibboleth) access to USC resources such as Workday. You have three options:
- Type push to authorize login using the Duo app on your device. If you haven’t installed the Duo app, and/or haven’t registered your device with Duo, follow the instructions provided by USC IT Services.
- Type phone to authorize login by means of a phone call to your device.
- Type sms to authorize login by means of a text message to your device. A number of passcodes will be sent to you by text message. Enter any one of these in the Second Password / Multifactor Authentication box.
- The program will then create a secure connection between your computer and USC, and you should now be able to access Chan Division resources like the Terminal Server and S: and U: drives as if you were at USC.
- When you’re finished, quit the Cisco AnyConnect VPN program to close the secure connection.
If you need further help, please contact Chan IT staff at .(JavaScript must be enabled to view this email address).