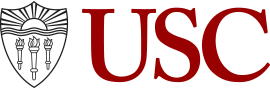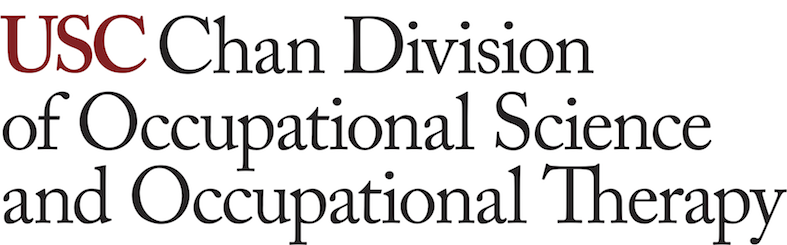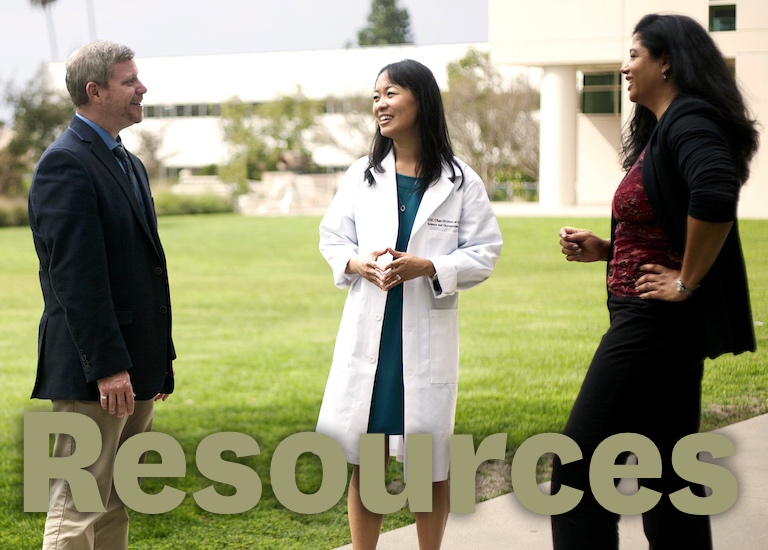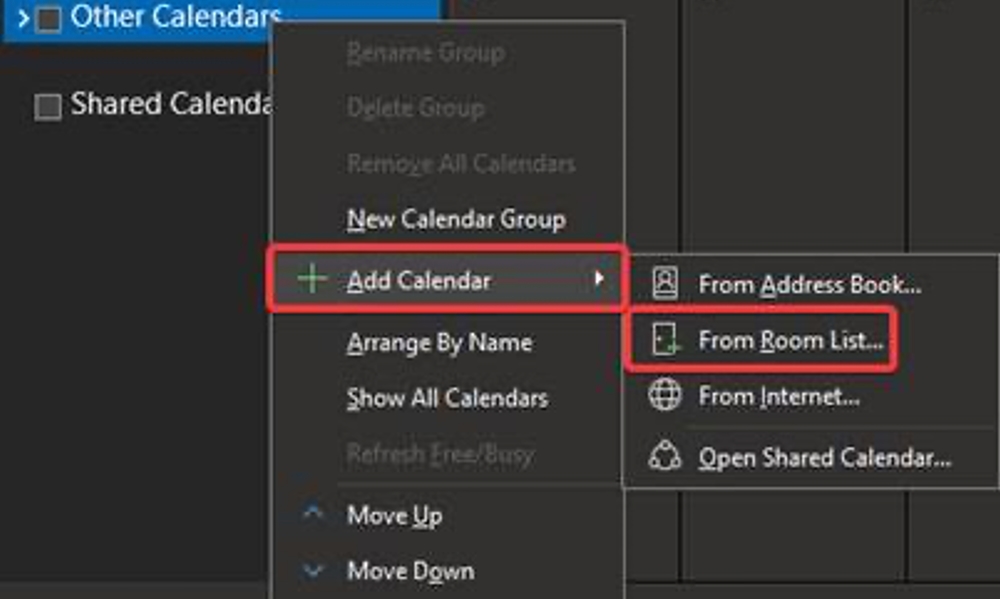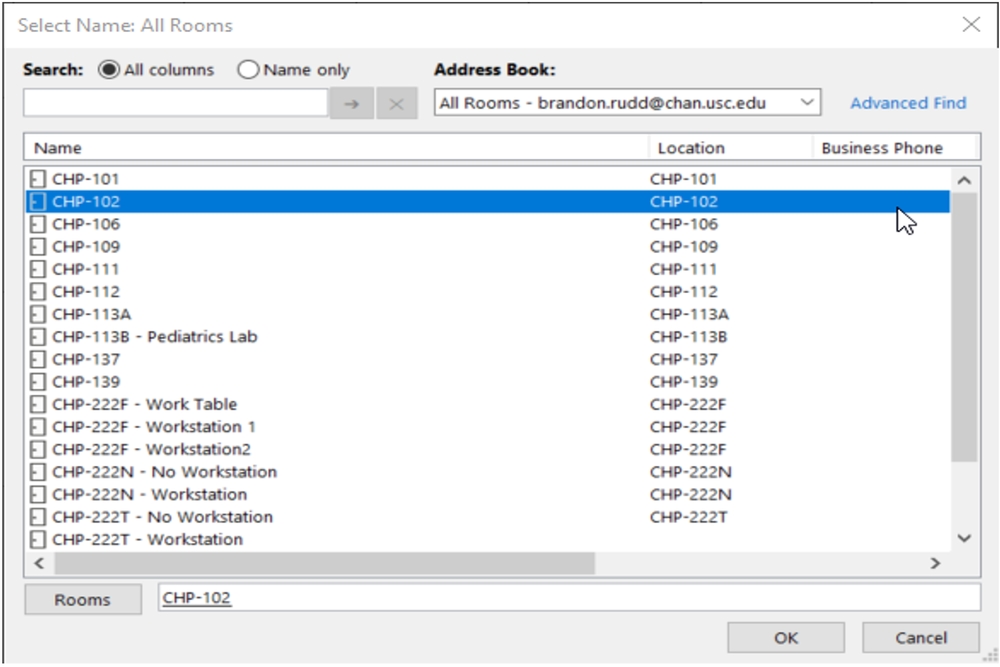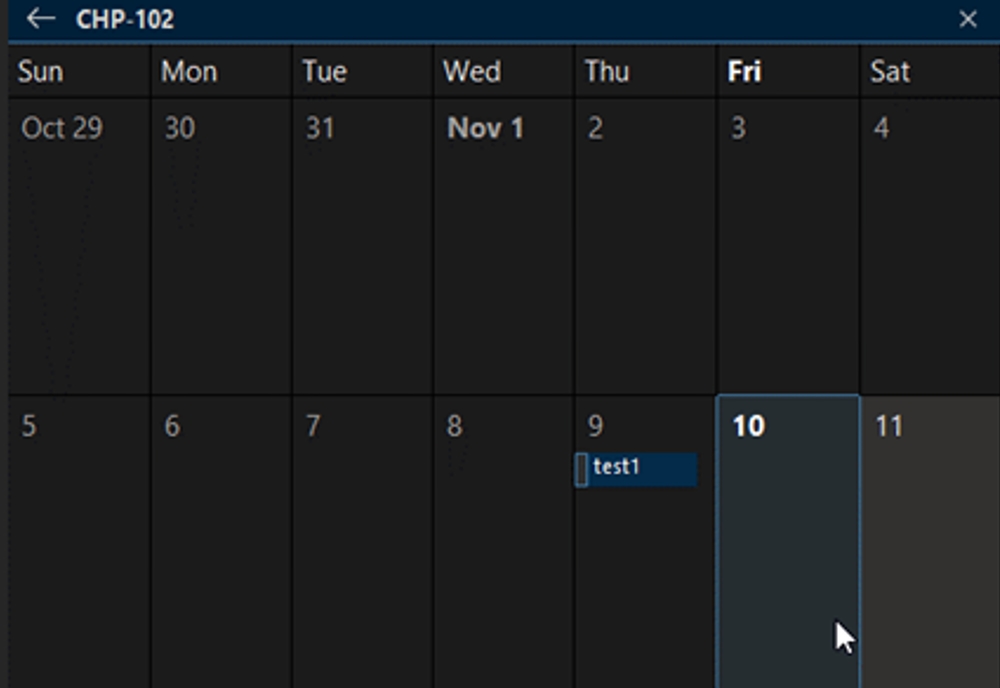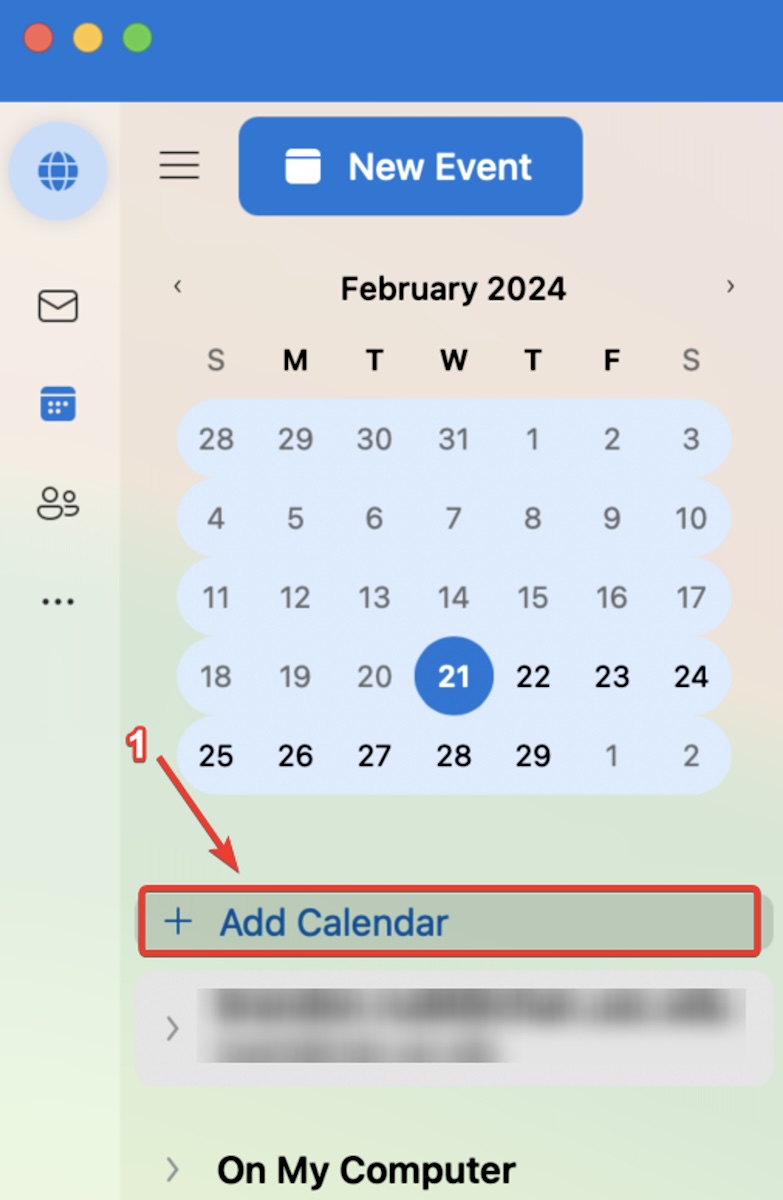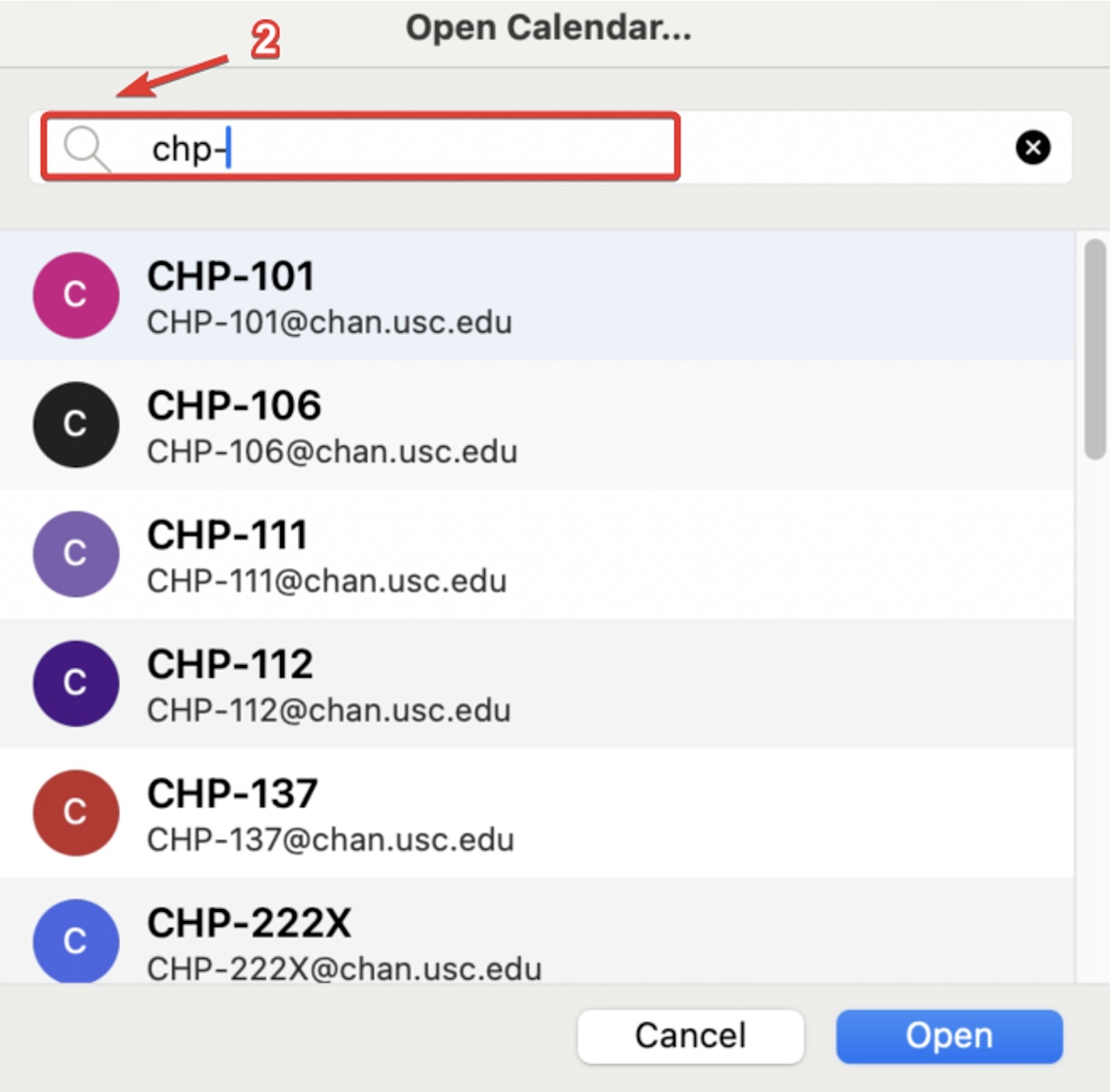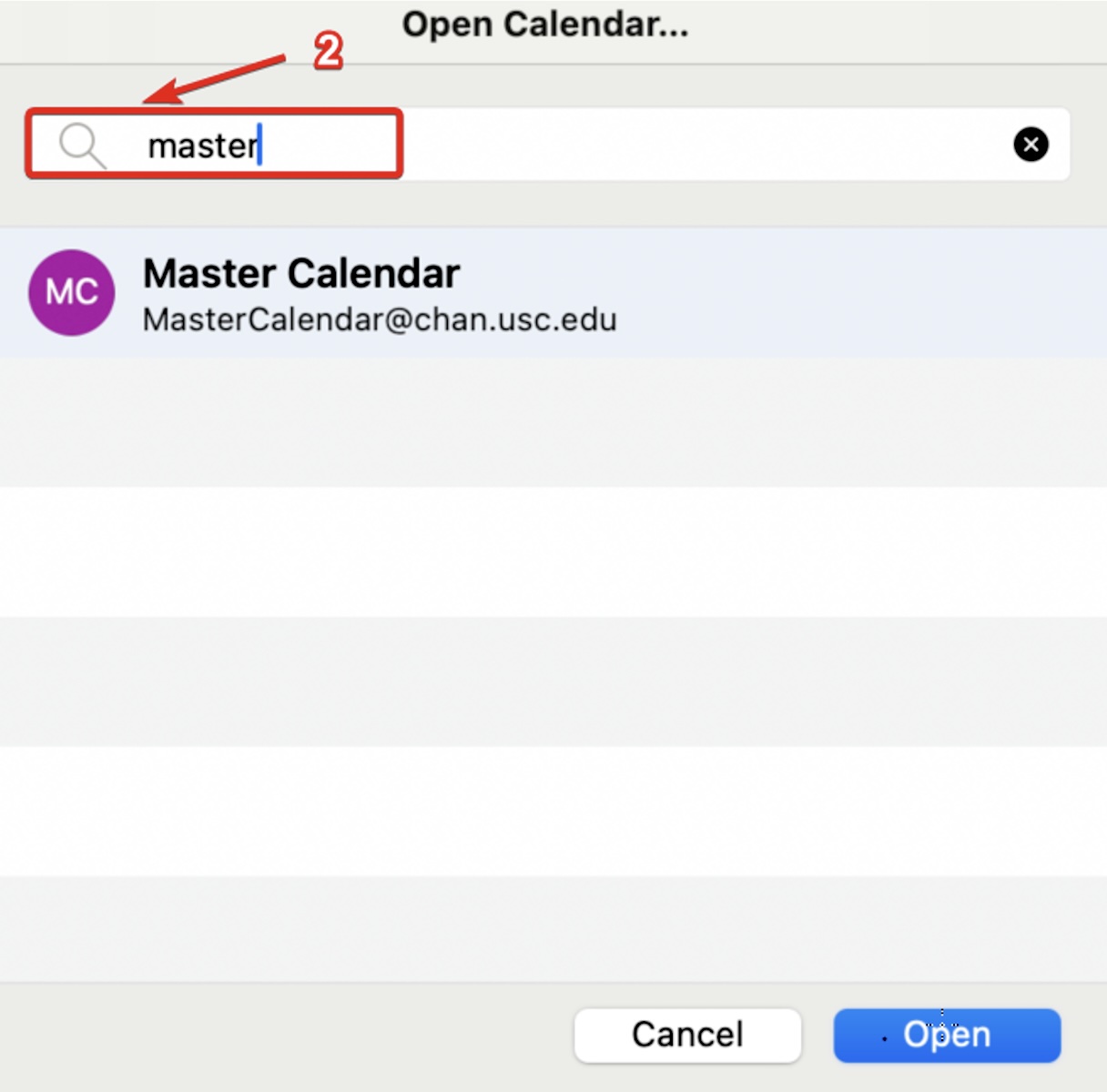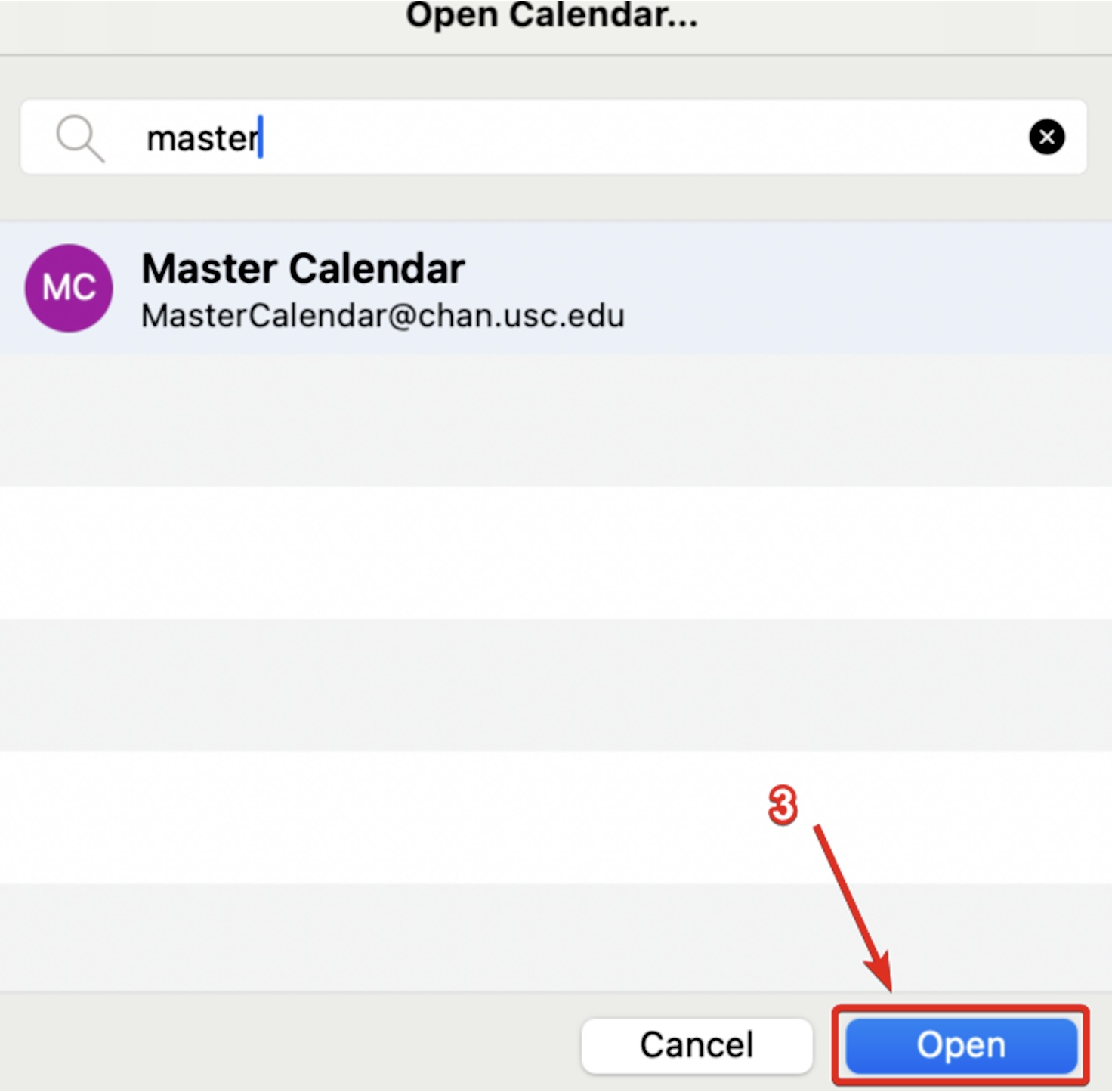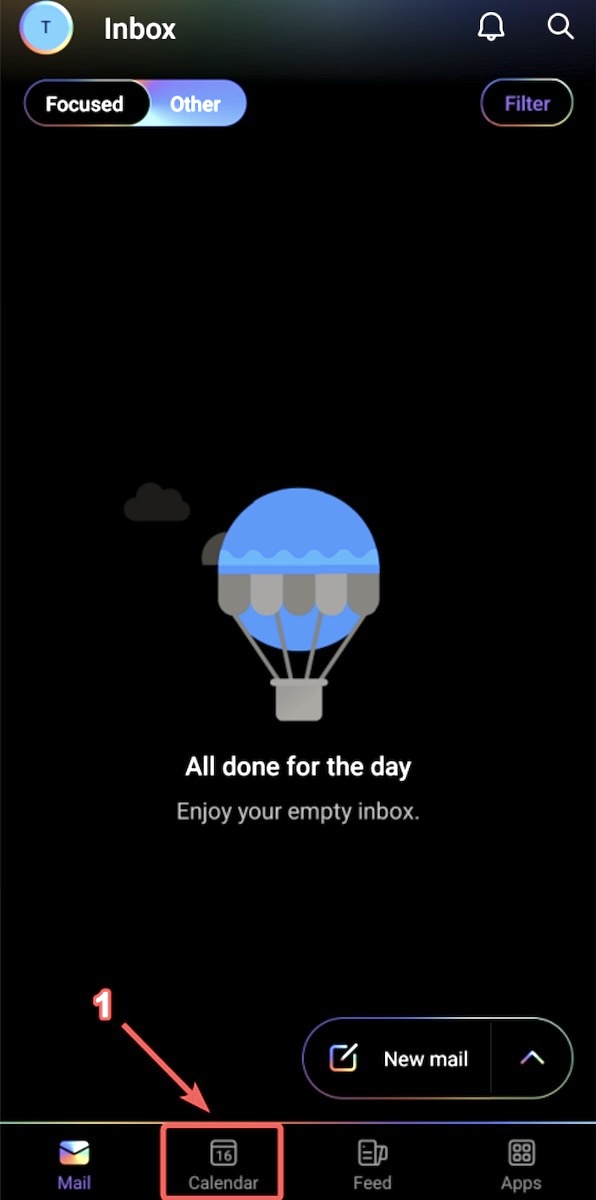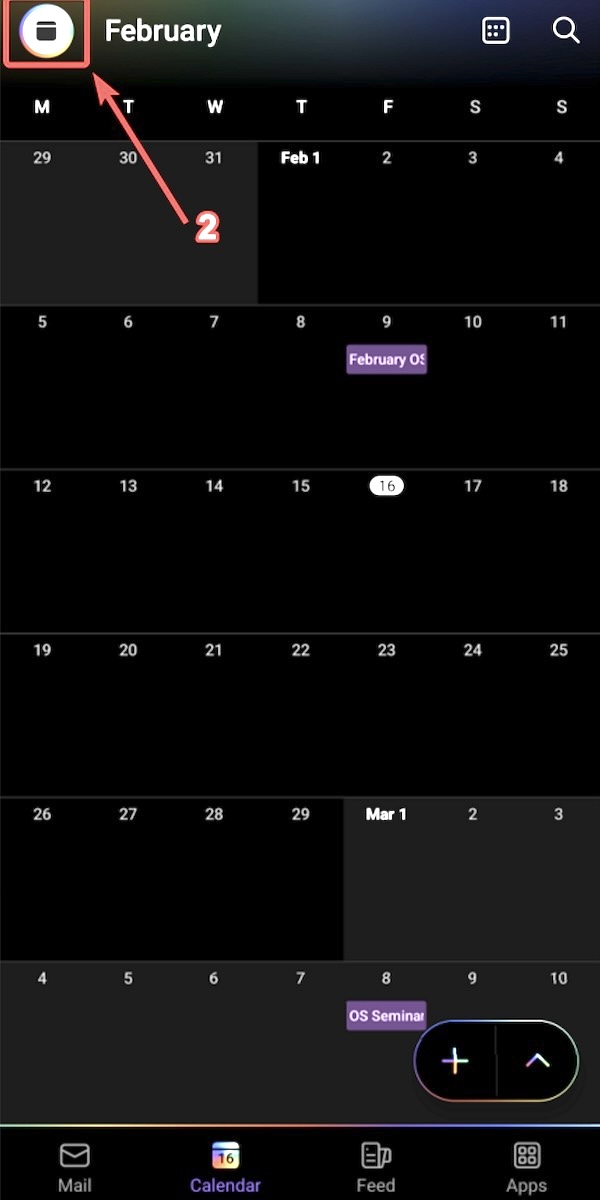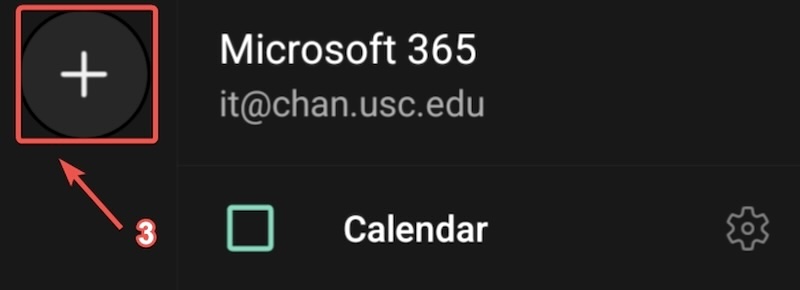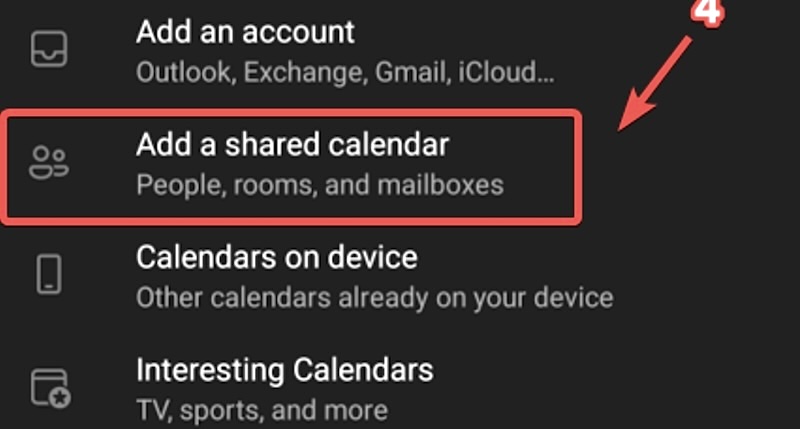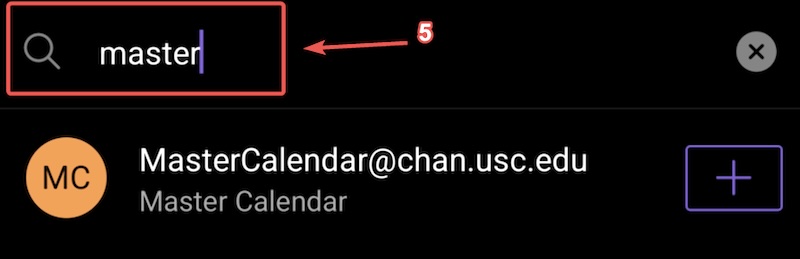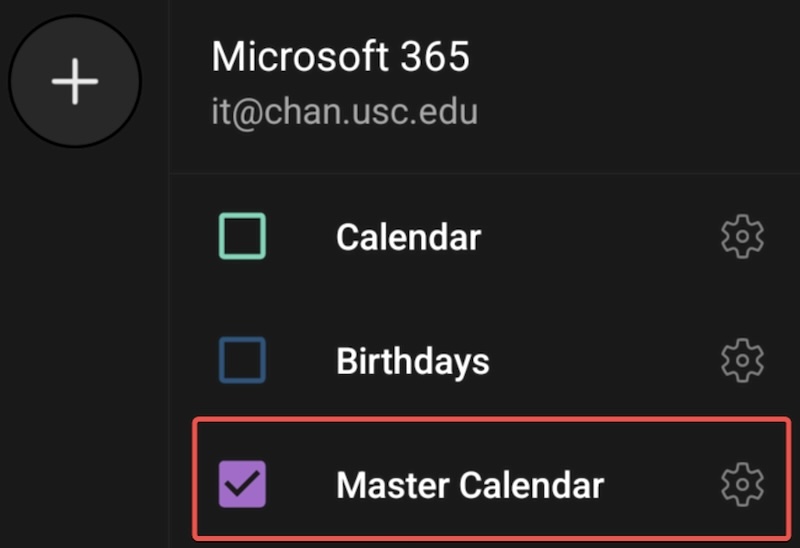IT Resources
Please find below instructions for adding shared calendars to Outlook, using various device types.
Adding a shared resource / room calendar to
Outlook for Windows
To add a shared resource / room calendar to Outlook for Windows:
- Navigate to the Calendar tab in Outlook.
- Right-click on the Calendar Group you would like the room calendar to be under. (In the example screenshot below, we have right-clicked on Other Calendars, but you can also do this under My Calendars, or Shared Calendars, whichever you prefer.)
- Then hover over Add Calendar and click on From Room List . . ..
- You will then be met with a window listing all of the available calendars, including the Master calendar.
- Double click to add the desired calendar then select the OK button.
- The room will then be added to your calendar list.
Adding a shared resource / room calendar to
Outlook for Mac
To add a shared resource / room calendar to Outlook for Mac:
- Go to the Calendar tab in Outlook and click on the Add Calendar button.
- In the Open Calendar window, type the name of the calendar you wish to open. To view the room calendars, enter CHP- to view a full list of classroom and shared spaces. To view the Master calendar, type Master.
- Once you have found the calendar you wish to add, select the Open button.
- The calendar will now to be added to your list of available calendars to view.
Adding a shared calendar to
Outlook for Android and iOS devices
To add a shared calendar to Outlook for Android or iOS devices:
- Open the Outlook app on your smartphone and select the calendar option.
- Select the calendar icon in the top left corner to view all your current calendars.
- Select the add calendar option.
- Tap the Add a shared calendar option.
- Search for the shared calendar you would like to view.
- Tap the add button.
- The calendar will then appear in your list.